Temporarily displayed for Love Data Week 2025 activity!

This guide provides guidelines and workflow to connect the virtual GIS lab at the University of Maryland Libraries. The virtual GIS lab has 16 Windows computers that are available for remote use upon the request of the UMD students, faculty, and staff who need a computing platform to work with GIS and data science softwares.
This lab is designed for users who have at least basic knowledge of using the software. However, instructors can be available with an appointment. For any questions contact GIS Librarian: Milan Budathoki, mb17@umd.edu.
Using the Virtual Lab
- GIS Librarian will provide you with account details to access the virtual GIS lab. ConnectWise Control interface will be used to connect to the virtual lab. The details process is outlined in the section below: ConnectWise Access User Workflow.
- Your account information to connect the GIS lab computer will remain active 24/7.
- You must save your datasets and files on your personal drive or the university cloud drive system:https://kumo.umd.edu/.
- Computer will auto log-off if your session is idle for 4 hours. The lab can’t take responsibility for any unsaved data and projects.
- You may request a dedicated GIS machine if you plan to run some task that may take more than 8 hours of computing time. Users do not have the privilege to install any software in the lab machine but the system administrator can work with you if there will be a need.
- The system administrator reserves the right to add or remove the user to the virtual GIS lab.
ConnectWise Access User Workflow
Prerequisite: GIS Librarian will provide you with connectwise/screenconnect credentials.
For Windows 10 and macOS
- Once the user has received the credentials from the GIS Librarian, the user can login to https://libumd.screenconnect.com/.
- Two-factor authentication has been set up. The page will ask you to enter a code that has been sent to your email.
- Once logged in, the user will see the available computers. (You may have to click the Access tab if you don’t see the computers) Users can double-click one of the available computers to join.
- The user may be prompted to install ConnectWise Remote Workforce Client to install and or download the ConnectWiseControl.ClientSetup.exe to run.
- If a user already has ConnectWise installed, click Open ScreenConnect Client.
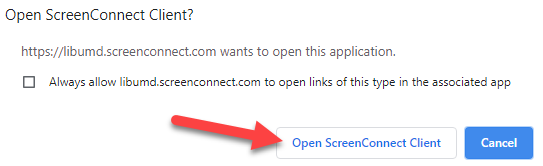
- Note: An Agent/physical computer will not show on the available computers if it’s logged in by someone else.
- Once the user joins the physical computer, the user has to login to Windows with his UMD UID credentials.
- When the user is done with his/her work, user has to double click Logoff icon on the desktop.

- Close the screen-connect window..

For Chromebook/Android Device
- Download and install ConnectWise Control.
- When you open the app, it will ask for the url link. Input the following link: libumd.screenconnect.com
- If you do not see the available computers, select the 3 diagonal lines in the upper left corner and then select Access.
- Once you see the available computers, double tap one computer to connect.

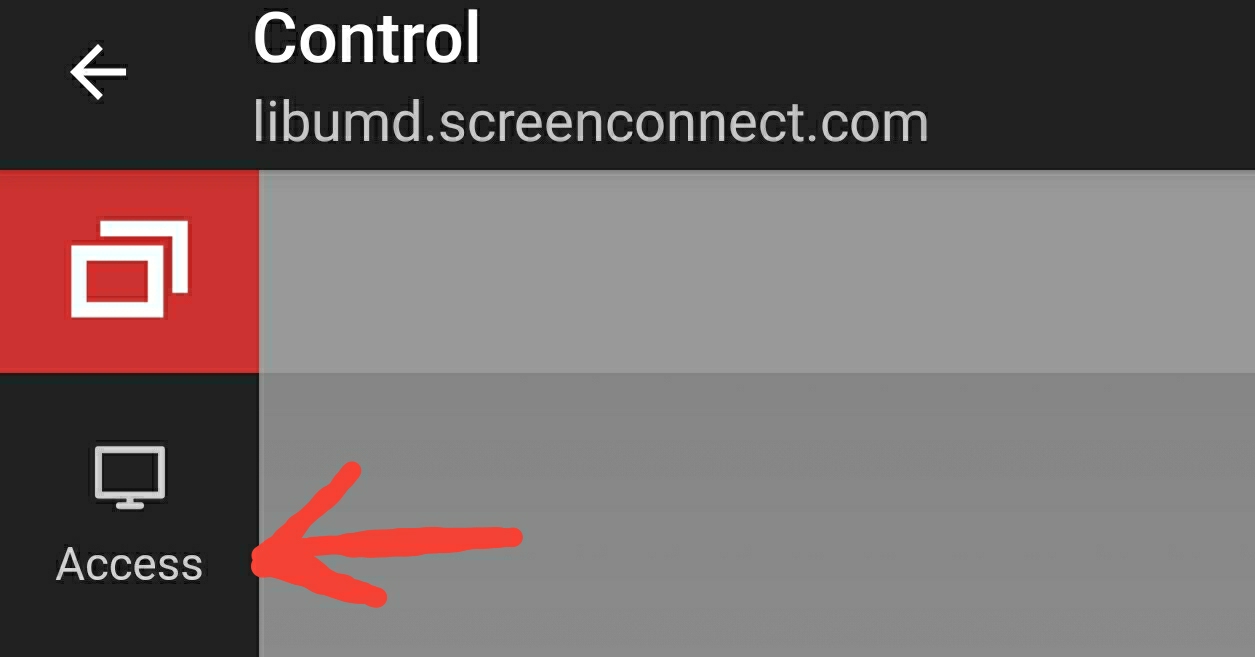
- Make sure to Logoff the computer once you are done.
- To end the session, tap the back arrow twice on the app as shown on the pic.

List of Available Software
All virtual computers have the following software packages:
- ArcGIS Pro (GIS)
- NVivo (Qualitative Research)
- ENVI (Image Processing)
- MATLAB R2018b (Math/Algorithms)
- QGIS (Open GIS)
- Anaconda/Python (Data Science)
- SPSS (Statistics)
- SAS (Statistics)
- STATA (Statistics)
- RStudio (Statistics/Data Science)
- Google Earth Pro (Geo Data Viz)
- Weka (Data Science)
- Gephi (Data Viz)
- Tableau Public (Data Viz)
- GDAL (Geo Data Science)
